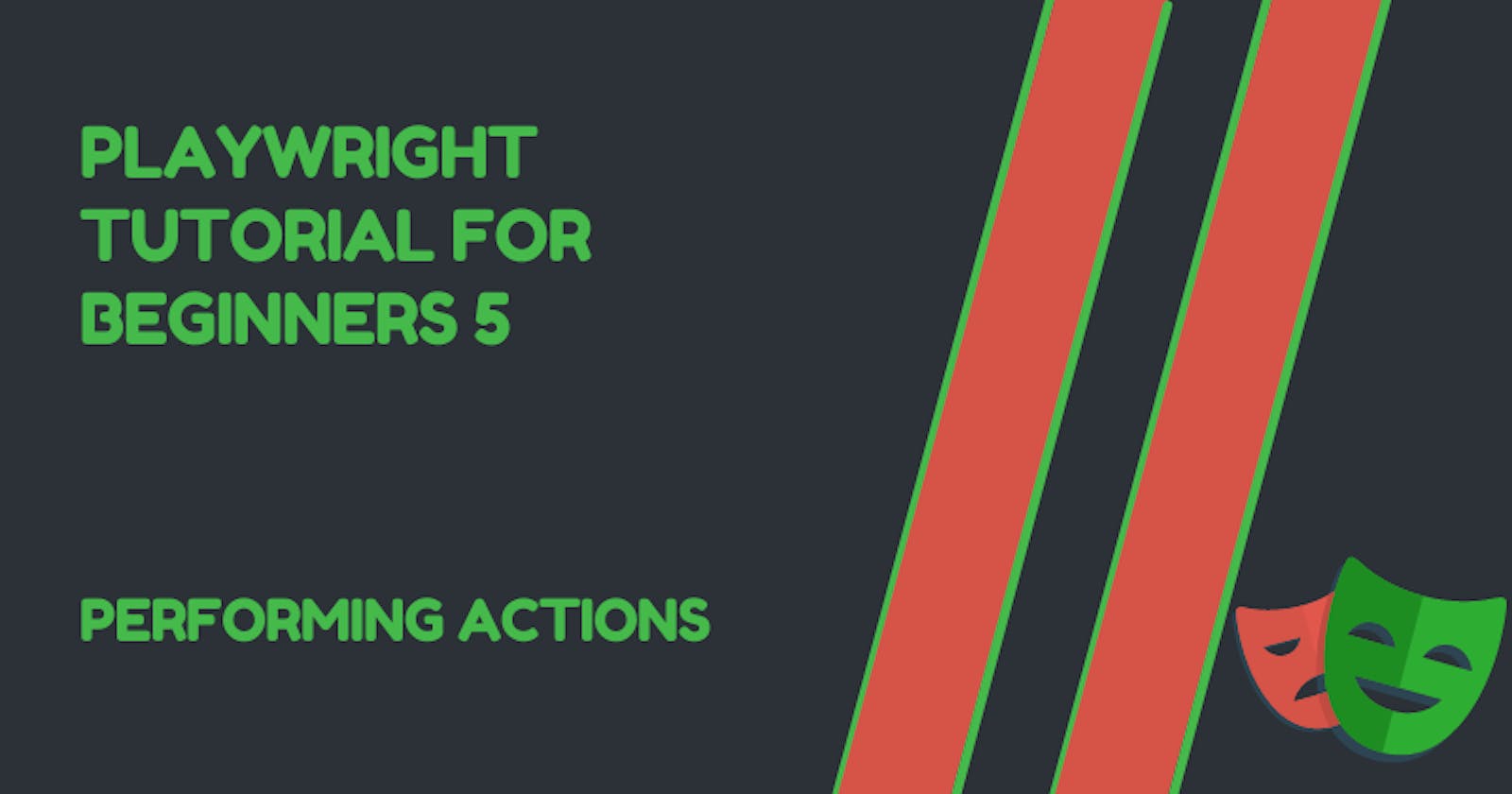Test input
You can easily fill-out form fields with page.fill().
page.fill() focuses on the element and triggers an input event with the specified text. It works on <input>, <textarea>, [contenteditable] and <label> associated with an input or text area.
const { test } = require('@playwright/test');
test('input text into a test element', async ({ page }) => {
await page.goto('https://demoblaze.com');
await page.click('#signin2');
await page.fill('#sign-username', 'zt4ff');
});
To view how the test ran, you can set the
headlessandslowMoproperty in theplaywright.config.jsfile. For instance:
// playwright.config.js
// ...
use: {
launchOptions: {
slowMo: 400,
headless: false
}
// ...
page.type() can also be used but it differs to page.fill() in sense of it sending a keydown, keypress/input and keyup event for each character of the text while page.fill() fires only an input event on the focused element with the specified text.
page.type() fires every necessary keyboard event and you can even set the delay of the typing.
Checkboxes and radio buttons
When working with checkboxes and radio buttons, page provide some methods to check, uncheck and get the state of theses input elements (input[type=checkbox], input[type=radio] or [role=checkbox].
// Check the checkbox
await page.check('#agree');
// Assert the checked state
expect(await page.isChecked('#agree')).toBeTruthy();
// Uncheck by input <label>.
await page.uncheck('#subscribe-label');
// Select the radio button
await page.check('text=XL');
Selecting options from <select>
// Single selection matching the value
await page.selectOption('select#colors', 'blue');
// Single selection matching the label
await page.selectOption('select#colors', { label: 'Blue' });
// Multiple selected items
await page.selectOption('select#colors', ['red', 'green', 'blue']);
// Select the option via element handle
const option = await page.$('#best-option');
await page.selectOption('select#colors', option);
Using the mouse
You can perform different types of mouse clicks using Playwright. The .click() method takes an argument of the element you want to click and optional arguments to define the options for the click event. Some examples use cases:
// generic clicking
await page.click('#edit-button');
// double click
await page.dblclick('#edit-button');
// right click
await page.click('#edit-button', { button: 'right' });
// using modifiers (like shift, control...) with the click
// shift + click
await page.click('#edit-button', { modifiers: ['Shift'] });
// ctrl + click
await page.click('#edit-button', { modifiers: ['Control'] });
// define the position point of click on the element
await page.click('#edit-button', { position: { x: 0, y: 0 } });
Using .dispatchEvent()
For cases where you want to just trigger events programmatically or trigger a custom event that is not directly implemented in the Playwright API, you can make use of the .dispatchEvent() method.
You can read about creating and triggering events here
// trigerring a custom event 'build'
// .dispatchEvent(selector, type[, eventInit, options])
await page.dispatchEvent('#edit-button', 'build')